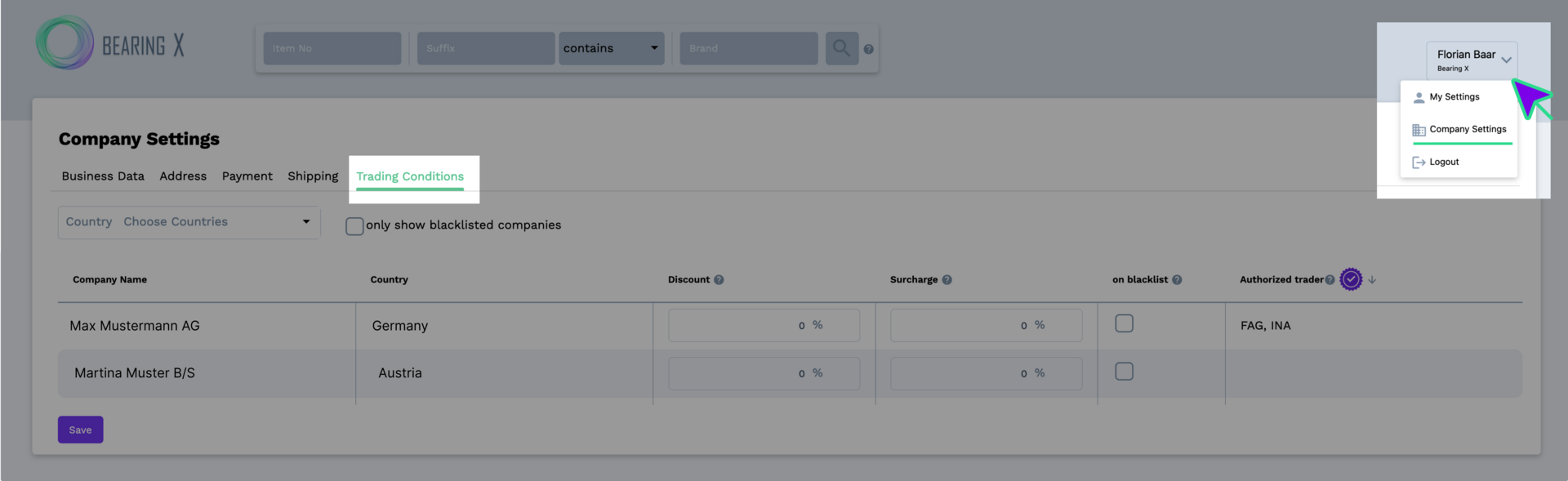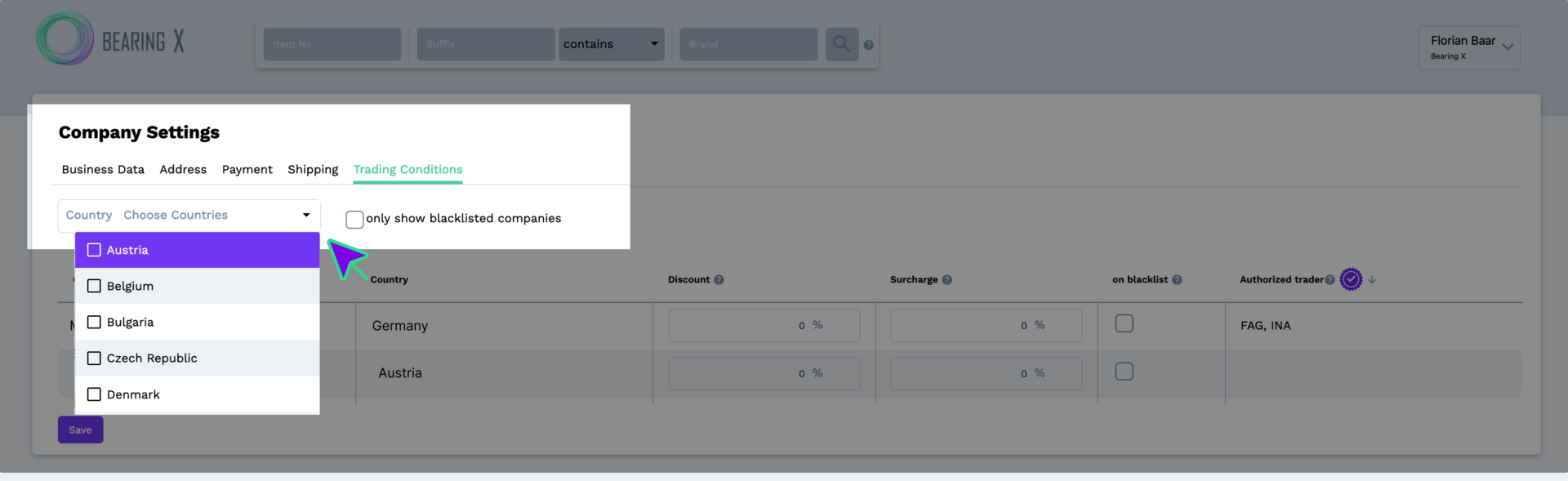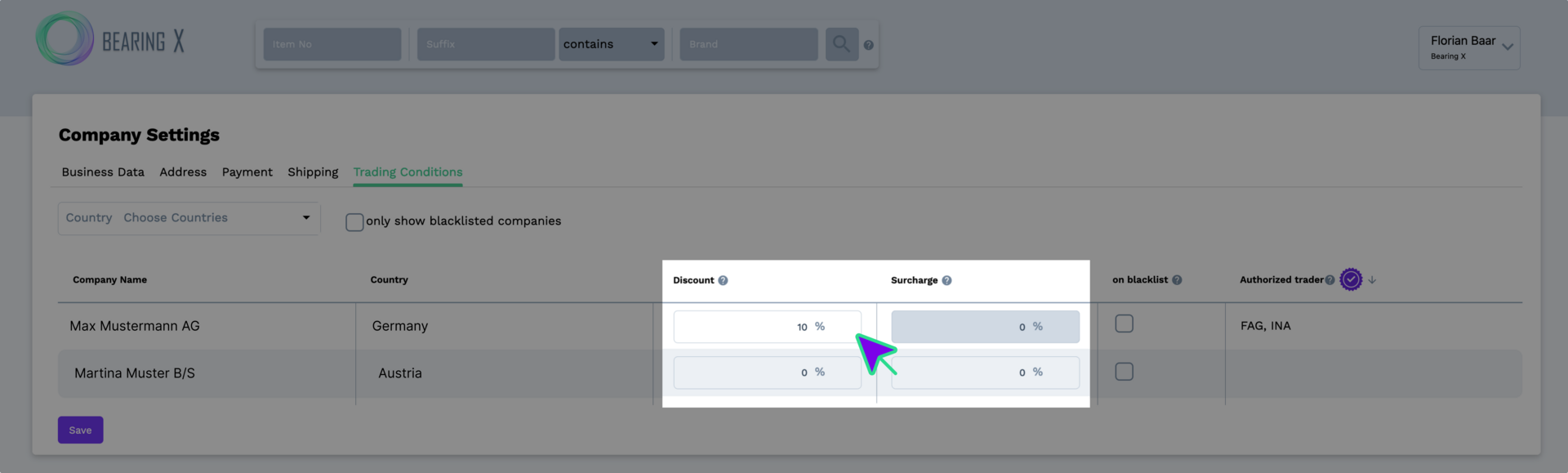Was sind Trading Conditions und was kann ich alles damit machen?
Über die Trading Conditions hast Du einerseits die Möglichkeit, für andere Unternehmen individuelle Discounts (Rabatte) oder Surcharges (Aufschläge) im Marktplatz einzustellen. Zusätzlich kannst Du andere Unternehmen vom Handel mit Deinem Unternehmen ausschließen. Sobald Du ein Unternehmen auf Deine Blacklist gesetzt hast, können weder Du noch das ausgewählte Unternehmen eingestellte Artikel sehen und Ihr könnt nicht mehr miteinander handeln.
WICHTIG: Hier vorgenommene Änderungen sind nur für Dich sichtbar. Händler, die von Dir einen Rabatt oder Aufschlag erhalten oder auf die Blacklist gesetzt wurden, kriegen keine Meldung dazu.
Wie nutze ich Trading Conditions?
Die Trading Conditions stehen Dir in Deinen “Company Settings” zur Verfügung. Klicke in der rechten oberen Ecke auf Deinen Nutzernamen und dann auf Company Settings. Danach wählst Du in der Übersicht links den Reiter Trading Conditions aus.
- Hast Du keinen Country Filter aktiviert, werden alle teilnehmenden Unternehmen auf BEARING X aufgeführt.
- Klickst Du auf den Filter Choose Countries, kannst Du die Länder auswählen, aus denen Du die teilnehmenden Unternehmen anzeigen lassen möchtest.
- Hast Du Unternehmen auf Deine persönliche Blacklist gesetzt, kannst Du dir nur diese Unternehmen mit dem Klick auf die Checkbox only show blacklisted companies anzeigen lassen.
Discount (Rabatt)
Wenn Du einem teilnehmenden Unternehmen einen Discount (Rabatt) gewähren möchtest, dann trägst Du den gewünschten Rabatt unter der Spalte "Discount" ein. Dieser wird immer in Prozent angegeben. Der Rabatt wird automatisch von dem angegebenen Nettopreis Deiner CSV-Listen oder Deinem manuell eingegeben Nettopreis abgezogen.
Händler, denen ein Discount oder ein Surcharge gewährt wurden, sehen ausschließlich die überarbeiteten Preise für Deine Artikel. Sie sehen nicht die Nettopreise.
Es ist nicht möglich, einen Rabatt und einen Aufschlag zeitgleich anzugeben. Sobald du einen Eintrag in einer der beiden Spalten gemacht hast, wird die andere Spalte deaktiviert.
Du hast auch die Möglichkeit diese Preisanpassungen für einzelne Artikel zu deaktivieren.
Mehr Informatien, wie du mit CSV-Listen Uploads und BEARING X arbeiten kannst, findest in dem Bereich Automatisierung und IT-Anbindung.
Gibt es Unternehmen, mit denen Du nicht handeln möchtest, oder Unternehmen, die nicht sehen sollen, dass Du auf BEARING X Wälzlager verkaufst, hast Du die Möglichkeit, diese mit einem Klick auf Deine persönliche Blacklist zu setzen.
Setze dazu in die Spalte "on blacklist" bei dem entsprechenden Unternehmen ein Häkchen.
Hast du alle Änderungen vorgenommen, klicke auf Save, um die neuen Einstellung zu speichern. Deine Änderungen werden Dir vor dem Speichern nochmals in einer Übersicht angezeigt.
Unter den Spalten Discount und Surcharge werden jeweils die alten und die neu eingestellten Werte angezeigt.
In der Spalte on blacklist wird angezeigt, welche Unternehmen neu zu deiner Blacklist hinzugefügt oder entfernt werden.
Sind alle angezeigten Änderungen richtig, klicke abschließend bitte auf Save.
WICHTIG: Speicherst Du deine Eingaben nicht, kann es sein, dass Du diese nochmal eintippen musst.
- Änderungen in Trading Conditions bleiben bestehen und löschen sich nicht am Ende eines Handelstages.
- Die vorgenommenen Änderungen greifen ab sofort auf alle neu eingestellten Artikel Deines Unternehmens.
- Artikel, die vor der Änderung eingestellt wurden, bleiben bis zum Ende des Handelstages unberührt.
- Möchtest Du Deine bereits eingestellten Artikel aktualisieren, musst Du diese löschen und neu einstellen. Mehr hierzu findest du unter dem Kapitel: Alles über das Handeln mit BEARING X.
Wichtige Information:
Meldet sich ein neuer Teilnehmer bei BEARING X an, wirst Du mit einer E-Mail (Community-Update) darüber informiert. Falls Du dem neuen Teilnehmer einen Discount/Surcharge geben möchtest oder Dich dem Handel mit dem neuen Teilnehmer entziehen möchtest, musst Du die Trading Conditions anpassen.