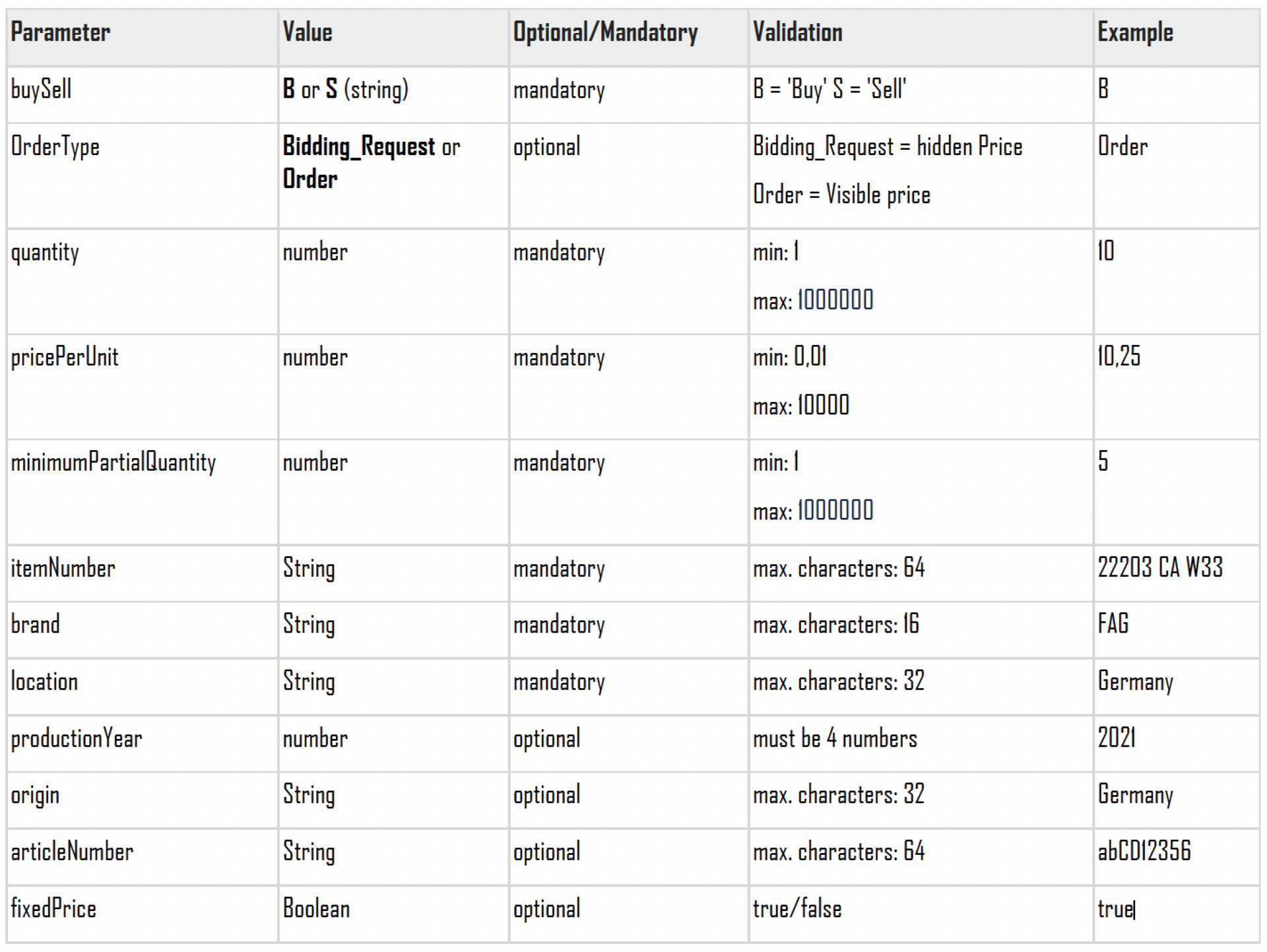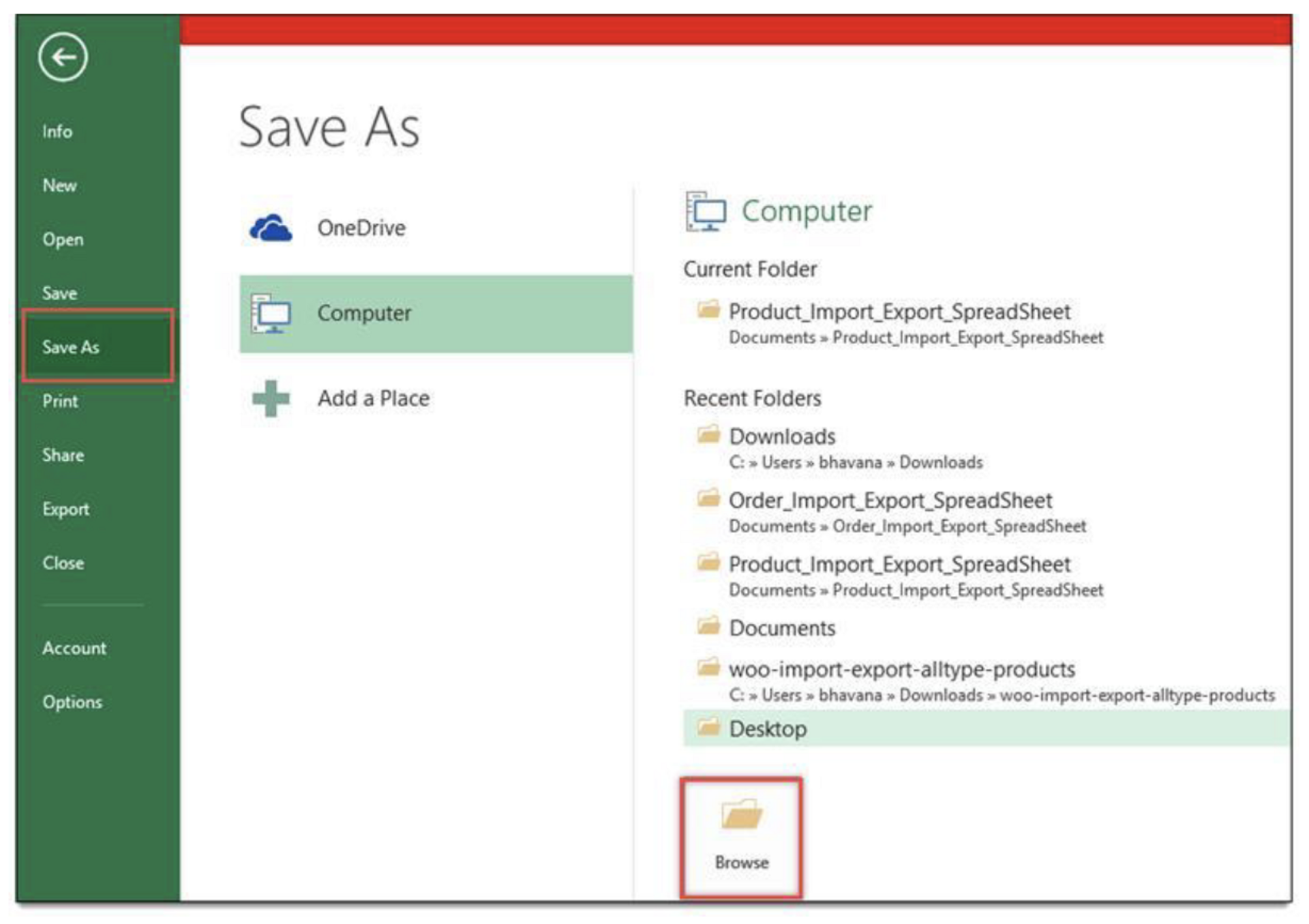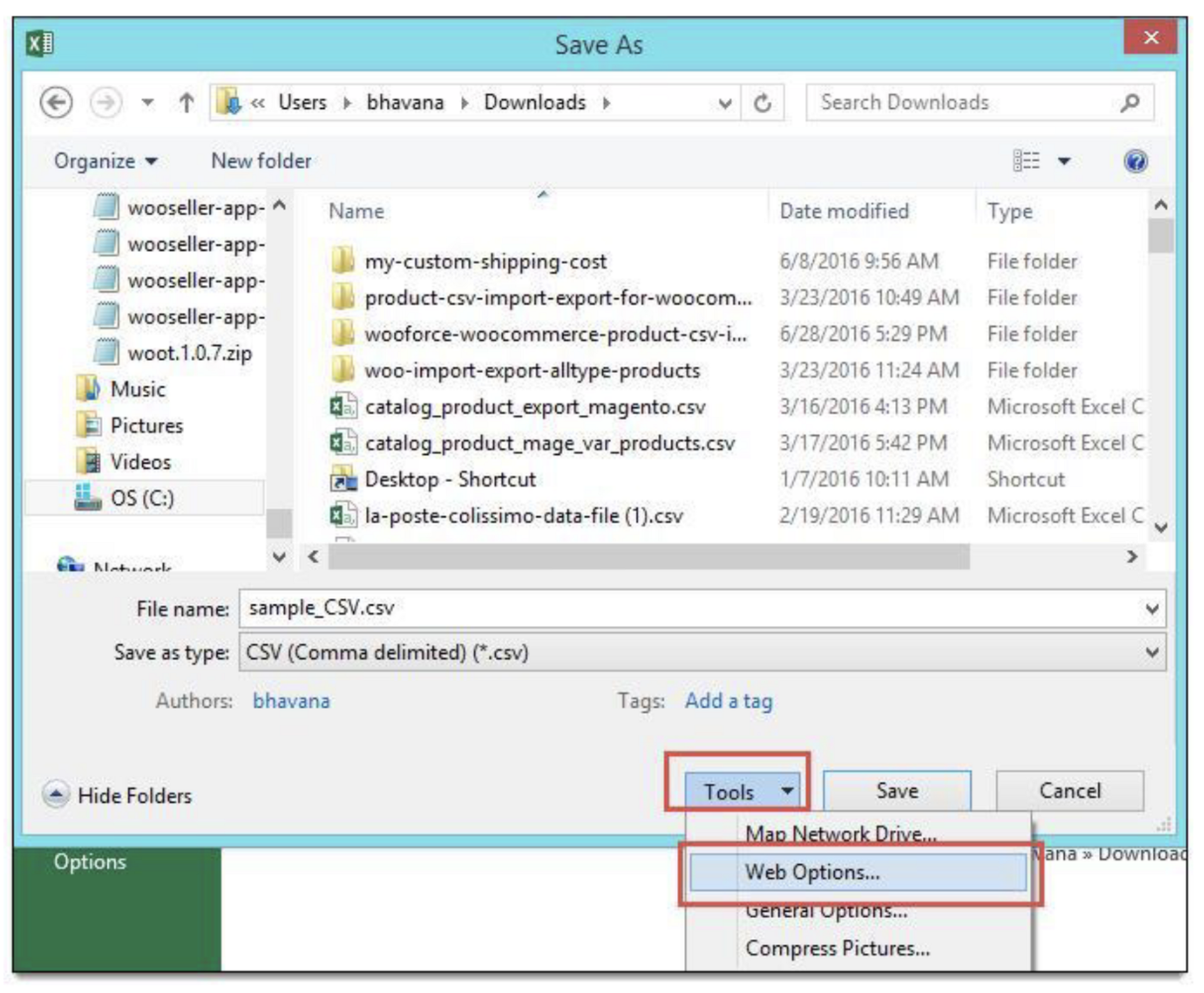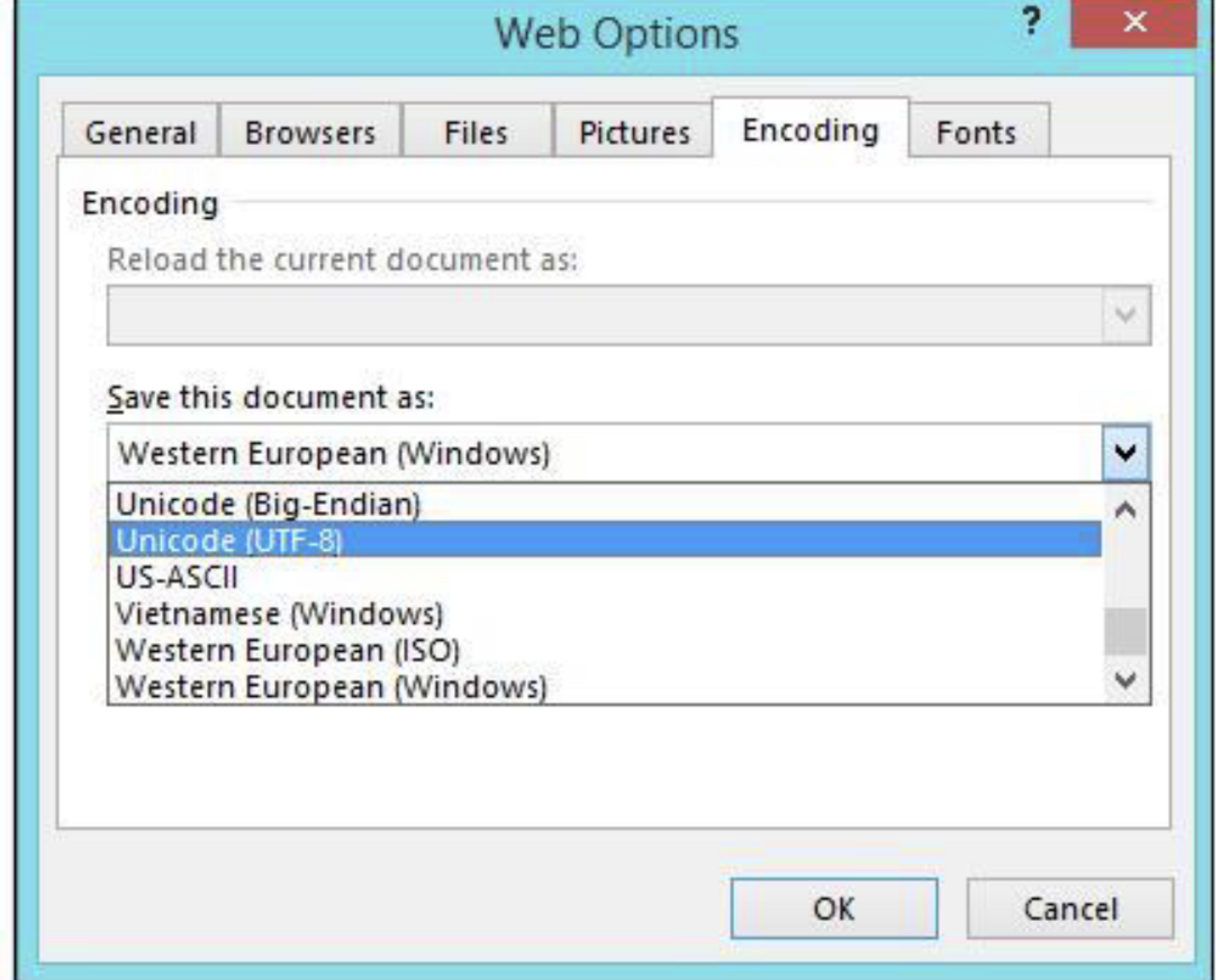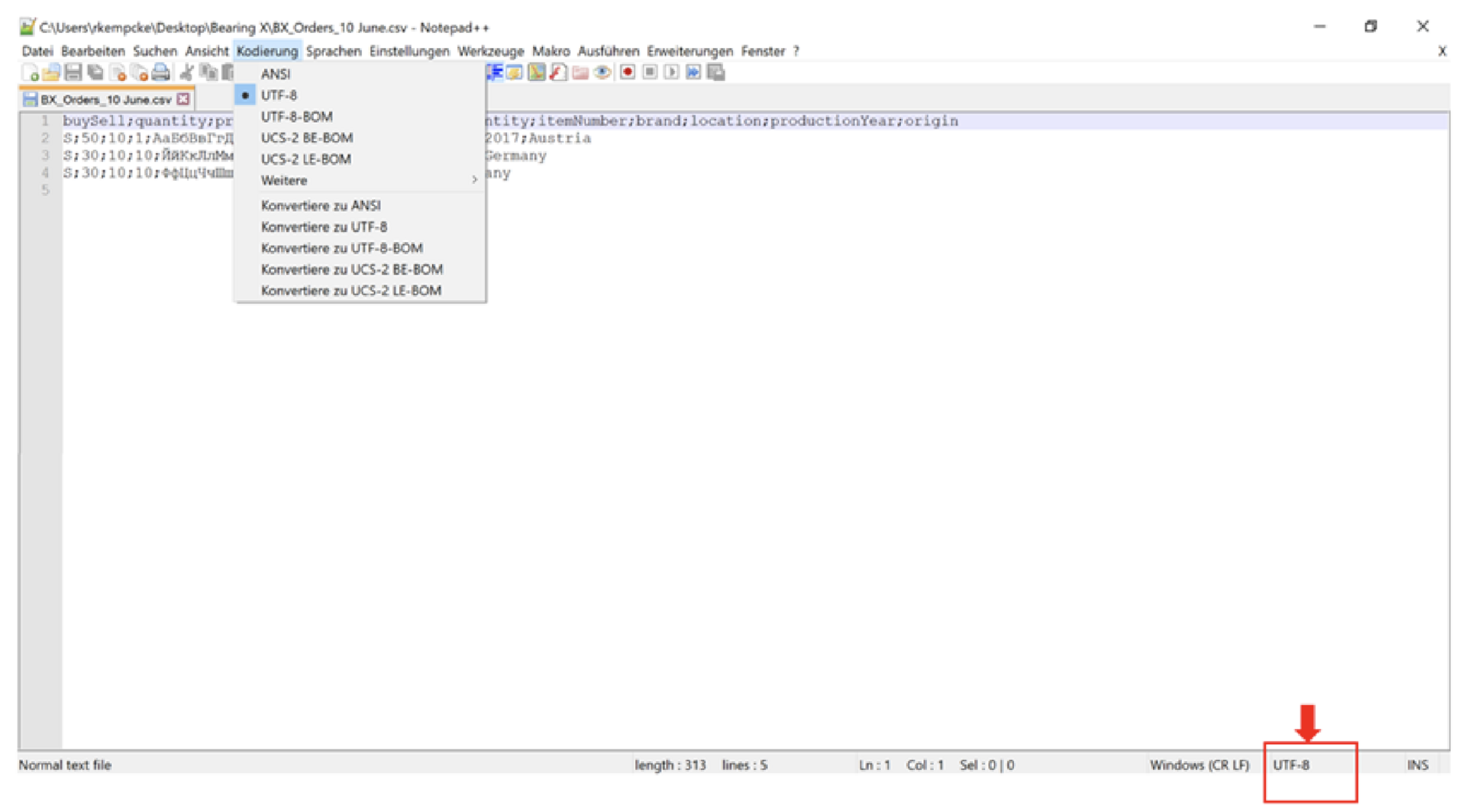Structure of the CSV file for stock upload
How must the CSV file be formatted?
Below you will find instructions on how to create valid CSV files that can be read by the BEARING X-GUI
can read. Any deviation from the instructions will result in invalid files that cannot be read correctly and cause errors.
CSV Template Download
Header
The header row must be defined in the first cell (A1) in the first row/column of the CSV file.
Important - Formatting of the CSV file:
- The header must contain the following 11 parameters: buySell;OrderType;quantity;pricePerUnit;minimumPartialQuantity;itemNumber;brand;location;productionYear;
origin;articleNumber;fixedPrice - Each parameter must be separated by a semicolon
- Each parameter must be written to the file exactly as shown above. They must not be enclosed in inverted commas (" ").
- The UTF-8 character set must be used (see below: "3. Saving the CSV file as UTF-8 in Microsoft Excel")
The header is read by the BX GUI as Row[0] and the values are separated with ';' (semicolon).
Example of the header:
buySell;OrderType;quantity;pricePerUnit;minimumPartialQuantity;itemNumber;brand;location;productionYear;origin;
articleNumber;fixedPrice
This is what it looks like in an Excel file. You can download the BEARING X CSV template here.
Inventory data of the CSV file
The order data must be added starting with the first column of the second line. Each
order must be written in a separate line. Some order values are mandatory,
others are optional (see the following list for more details). Each line (order) must consist of up to 11 values,
separated by semicolons. Optional parameters can be left blank, mandatory parameters must be
parameters must be specified.
Column A: S for sell / B for buy
Column B (optional): Order or Bidding Request - IMPORTANT! If you leave this field empty, it will automatically be set as an order.
- Column B Sell: Bidding_Request for a hidden minimum price
- Column B Buy: Bidding_Request for a hidden maximum price
Column C: Number of units to be sold or bought
Column D: Price per unit (IMPORTANT! Decimal numbers are separated by a comma)
Column E: Minimum purchase quantity
Column F: Article description (type)
Column G: Brand
Column H: Country of your location
Column I (optional): Production year of the article
Column J (optional): Country of manufacture of the item
Column K (optional): Internal article number of your own company
Column L (optional): if nothing is entered, specific company conditions apply (general company surcharge/discount).
Save as CSV in UTF-8 formatting
It is important that CSV files are saved in UTF-8 format. It could be that your Excel settings
saves the file in UTF-8 BOM format. Files in this format appear to be accepted by the BEARING X CSV-order upload, the orders will NOT be displayed in the BEARING X GUI.
Please make sure that the CSV file is saved in the correct UTF-8 format. Here we show you how to set the correct format.
Information on CSV upload
- All orders are displayed in EUR.
- Never list your entire stock of an item on BEARING X if you offer this item on other sales channels.
on other sales channels. This way you avoid double sales. - The order of the columns can be changed as required.
- The default value of the "OrderType" column is Order
Optional: Check the CSV formatting using Notepad ++
- Open the Notepad++ editor (the free version can be downloaded from the Internet).
- Open file: File (graph: File) /
- Select the file you want to open.
- You will see the current encoding in the bottom right-hand corner. Check whether it is UTF-8.
- If so, you can close the file and upload it to BEARING X.
- If not, you will need to convert it: Select Encoding (graph: Encoding).
- Select "Convert to UTF-8" (graph: Convert to UTF-8).
- Save and close the file. It can now be uploaded to BEARING X.
We create the script for you for mapping the data of your export and the upload.
Book the Quick Upload Service here